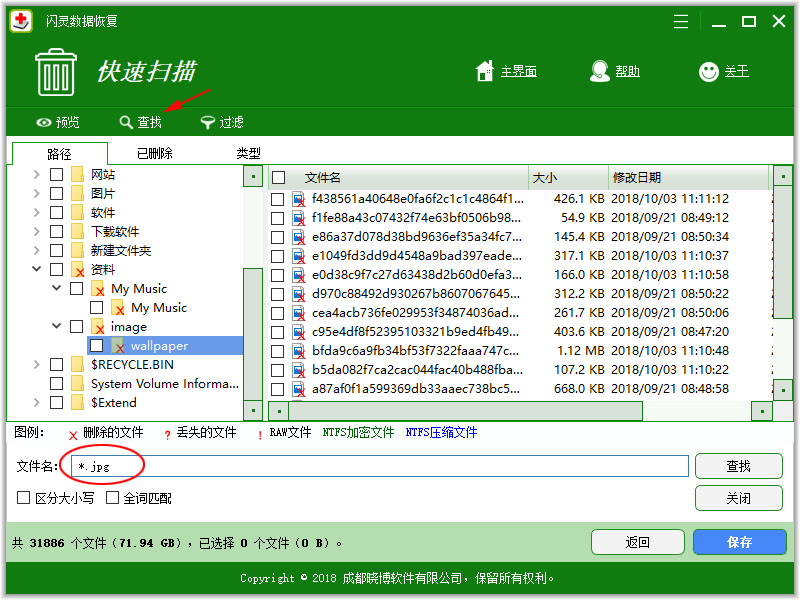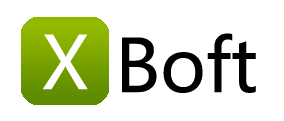闪灵数据恢复 - 用户手册 v2.5
概述
软件介绍
闪灵数据恢复软件是一款面向个人电脑和服务器的安全、可靠、免费的数据恢复软件。它可以帮助用户从操作系统崩溃、病毒攻击、分区丢失、硬盘损坏、删除、格式化和其他数据丢失的情况中恢复丢失的数据。在数据恢复过程中,它不会对用户的原始数据造成任何损害。此外,只需点击几下即可轻松实现紧急数据恢复,无需任何文件恢复经验。
系统要求
硬件要求
- 586或奔腾级处理器
- IDE/SCSI 硬盘
- x86 CPU以上
- 64MB RAM(建议128 MB)
- 最低100 MB可用磁盘空间
支持的操作系统
-
电脑:
Windows 10/8.1/8/7/Vista/XP
-
服务器:
Windows Server 2019/2016/2012/2012 R2/2008/2008 R2/2003
Windows Small Business Server 2003/2008/2011
功能特点
支持的文件系统
FAT16, FAT32, exFAT, NTFS, NTFS5
支持的存储设备
闪灵数据恢复 几乎支持Windows可识别的所有存储设备,如硬盘,外置磁盘,SSD,USB驱动器,RAID,存储卡,数码相机,便携式摄像机,CD / DVD,笔式驱动器和其他存储介质。
不同数据丢失情况
-
意外删除后的数据恢复
快速恢复因意外删除或受病毒攻击而导致的数据丢失。
-
回收站清空后的数据恢复
数据在回收站的清空并不是永久性的删除。 如果您想重新找回数据,您可以下载免费的闪灵数据恢复软件来恢复数据。
-
格式化后的数据恢复
磁盘不小心被格式化了,您仍有很大机会找回数据。 因为格式化磁盘不会擦除磁盘上的数据,只会擦除地址表中的数据,您可以下载易用的闪灵数据恢复软件来恢复数据。
-
丢失分区的数据恢复
即使您的整个分区丢失或系统无法识别,您的数据仍然可以用闪灵数据恢复软件进行恢复。
-
RAW分区的数据恢复
当硬盘或分区突然变为RAW而无法访问存储的数据时,您可以下载安全的闪灵数据恢复软件来恢复数据。
-
硬盘损坏的数据恢复
当硬盘驱动器损坏时,它将无法访问。 您可以下载免费易用的闪灵数据恢复软件来找回数据。
软件操作
安装和卸载
软件安装
步骤1:从官方网站下载 闪灵数据恢复软件 后,用户可以双击安装包以进入以下欢迎界面。 单击“下一步”继续。
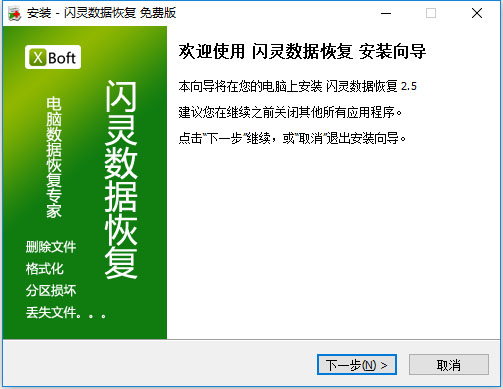
第2步:请仔细阅读本软件许可协议。 然后选中“我接受协议”协议并单击下一步继续。
步骤3:用户可以单击“浏览”按钮手动选择安装位置,也可将软件安装到默认位置。 然后单击“下一步”按钮。
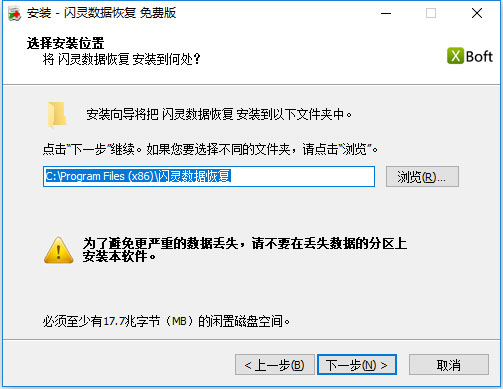
注意
请勿在丢失数据的驱动器上安装此软件。 这可能会导致磁盘覆盖和永久性数据丢失。
步骤4:根据安装向导完成软件的安装。
软件卸载
卸载 闪灵数据恢复软件:
- 点击“开始”菜单 - >“所有程序” - >“闪灵数据恢复” - >“卸载”
- 点击“Windows控制面板” - >“程序和功能” - >“闪灵数据恢复” - >“卸载”
- 点击“Windows控制面板” - >“卸载程序” - >“闪灵数据恢复” - >“卸载”
软件注册
注意
免费版 闪灵数据恢复 只能 免费恢复2 GB 数据。 如需恢复更多数据,用户需要注册软件。
步骤1:启动 闪灵数据恢复 后,单击软件右上角的标题栏菜单,然后选择注册子菜单,单击“注册”按钮。
第2步:在弹出的注册对话框中,粘贴“注册码”,然后单击“注册”按钮完成注册。
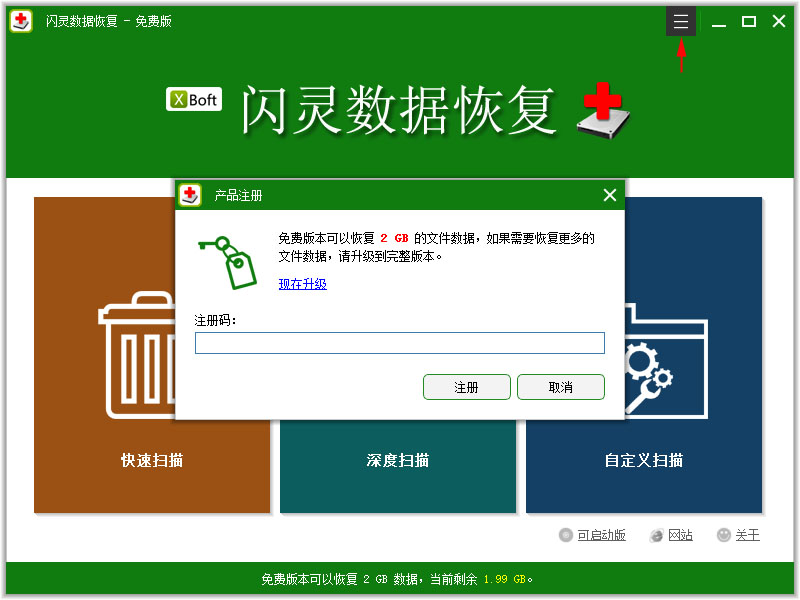
软件激活
注意
软件注册后将自动激活。 仅当计算机未连接到Internet时,软件才需要手动激活。
步骤1:启动 闪灵数据恢复 后,单击软件右上角的标题栏菜单,在原注册按钮的位置,单击“激活”按钮。
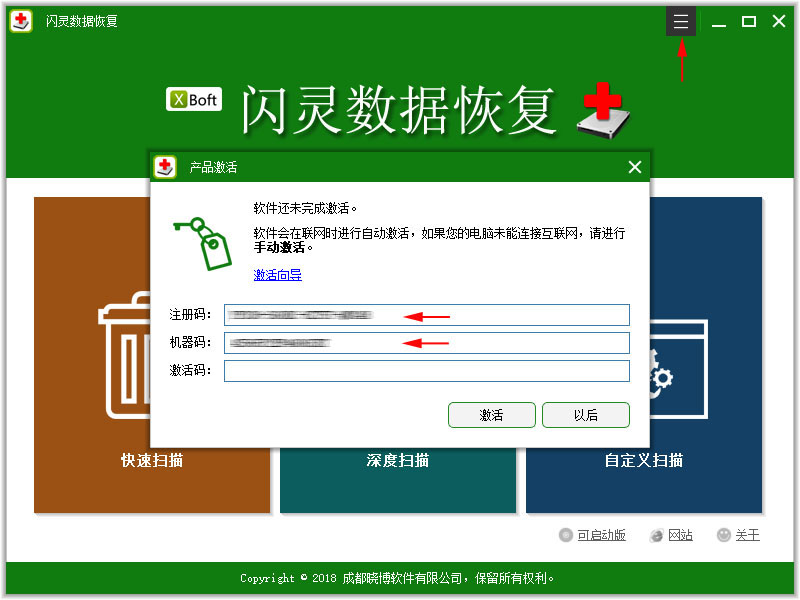
步骤2:在弹出的激活对话框中,复制“注册码”和“机器码”,发送电子邮件至 support@xboft.com .
第3步:我们会根据您提供的信息生成激活码回复您。 请复制“激活码”,将其粘贴到激活码文本框中,然后点击“激活”按钮完成软件激活。
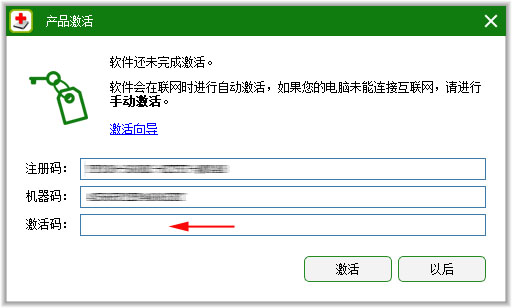
主界面
快速扫描
快速扫描分区上已删除的数据。 如果您不小心删除了需要的数据或清空了回收站,请选择此扫描方式。
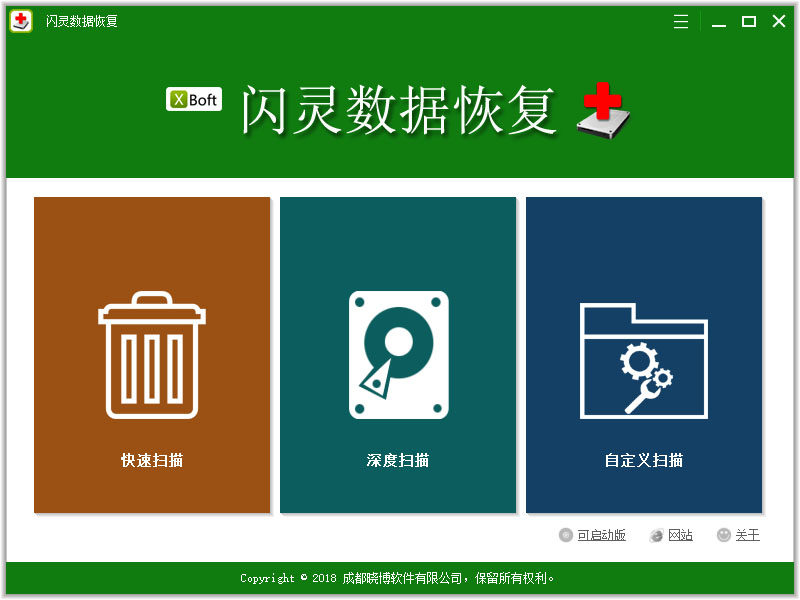
恢复步骤
步骤1:启动 闪灵数据恢复 后,选择“快速扫描”。 在驱动器列表页面上,选择需要扫描的驱动器,然后单击“扫描”按钮。
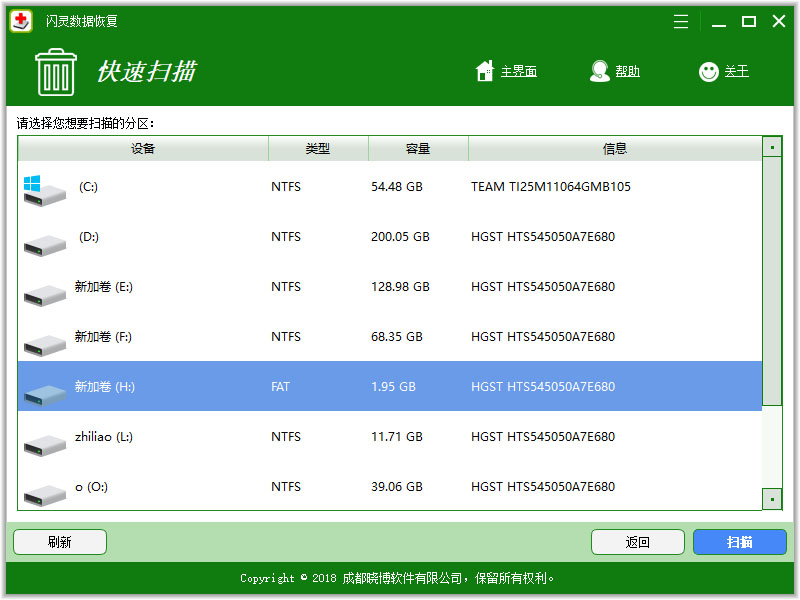
第2步:在文件列表页面上,选择需要还原的数据,然后单击“保存”按钮。 在弹出的保存对话框中,选择数据的保存路径,然后单击“确定”按钮。
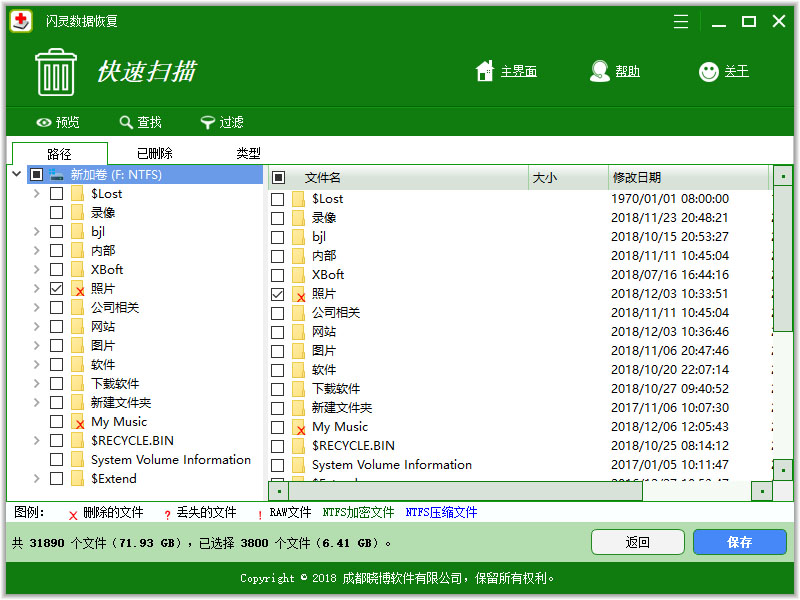
深度扫描
深度扫描主要从逻辑损坏的分区,格式化分区和RAW分区中恢复数据。 它将完全扫描您选择的设备,包括分区,整个硬盘驱动器和外部存储设备。
恢复步骤
步骤1:启动 闪灵数据恢复 后,选择“深度扫描”。 在驱动器列表页面上,选择需要扫描的设备,然后单击“扫描”按钮。
注意
您可以在此查看计算机上的所有存储设备,包括隐藏分区,整个硬盘驱动器和外部存储设备。 因为是完整扫描,所以扫描需要时间更多。
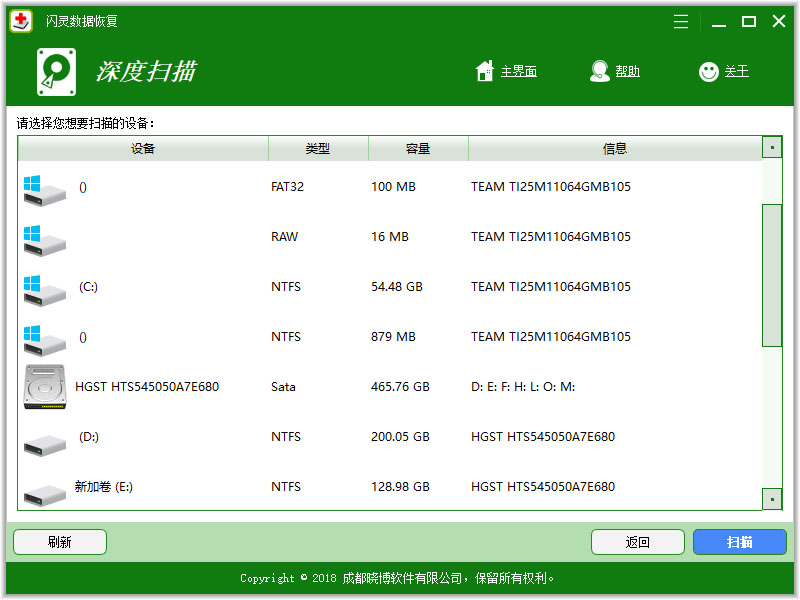
步骤2:与快速扫描不同,使用“深度扫描”方式,扫描结束后您可能会看到多个扫描的分区。 选好分区后,单击“显示文件”按钮,您将进入文件列表页面。
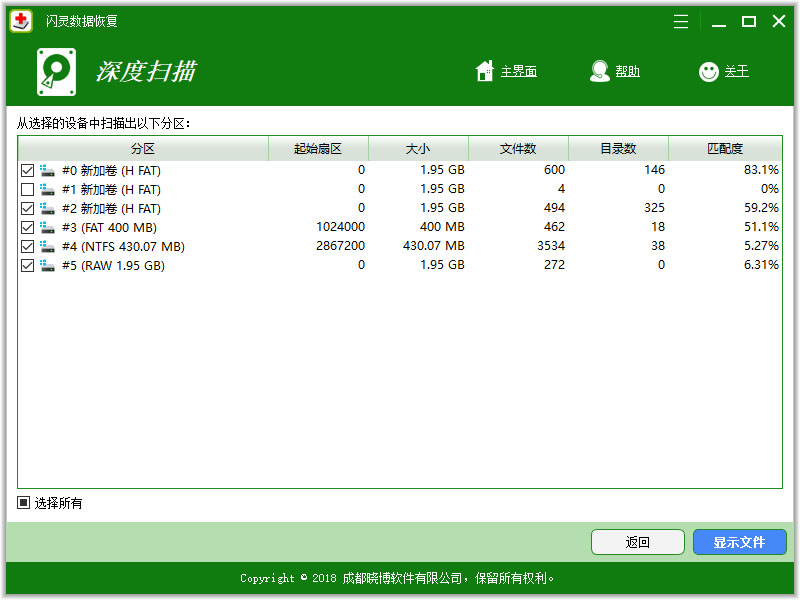
步骤3:选择需要保存的数据,与“快速扫描”方式相同。
自定义扫描
此扫描方式与深度扫描的不同在于,它可以指定需要扫描的文件系统和文件类型。
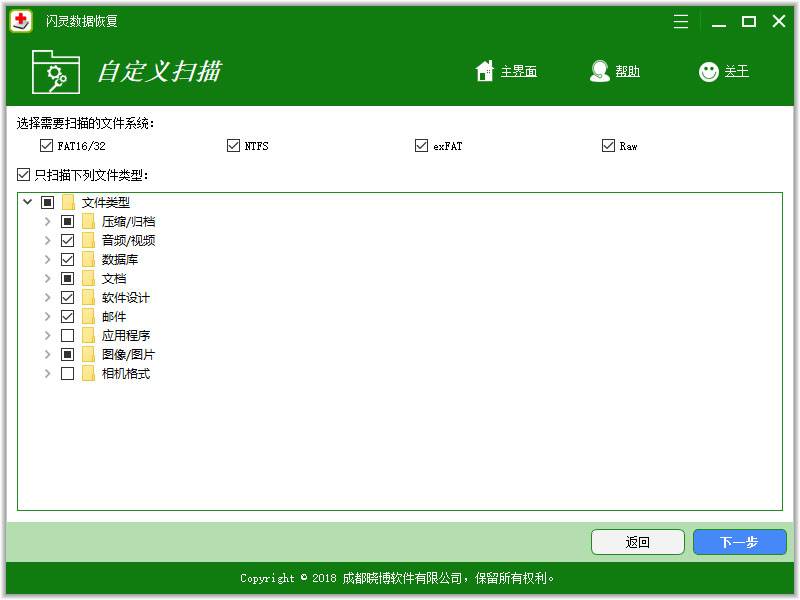
注意
对于具有数据恢复经验的用户,建议使用此模块。 它比深度扫描稍快,使用的内存更少。 如果您是第一次使用此软件,建议使用深度扫描。
可启动版
当您的计算机系统崩溃或被病毒感染而无法启动时, 您可以使用闪灵数据恢复软件创建的USB启动盘以恢复计算机上的数据。 步骤如下:
步骤1:
运行程序后,单击标题栏菜单中的“可启动版”子菜单,弹出如下对话框:
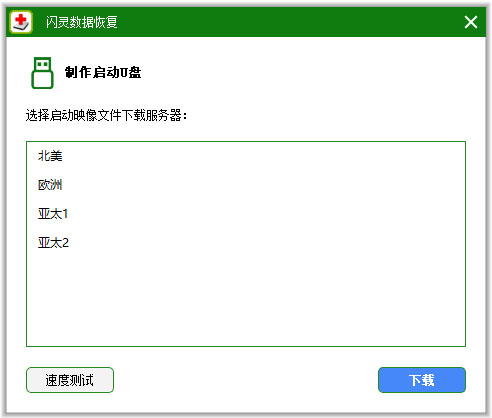
第一次创建“可启动版”时,需要下载启动映像文件。 在此对话框中,选择要下载的最近服务器。
注意
如果您不知道哪个服务器速度快,您可以单击“速度测试”按钮测速。
步骤2:
完成可启动映像文件下载后,程序将提示您插入USB驱动器,然后单击“刷新”按钮以选择相应的驱动器。
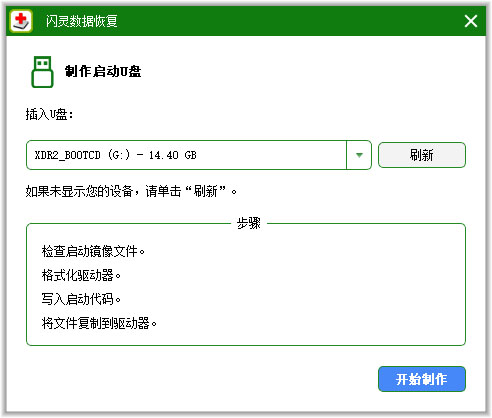
注意
此过程将格式化USB闪存驱动器,请注意备份USB闪存驱动器上的重要数据。
操作技巧
文件预览
在文件列表页面上,选择文件后,单击预览按钮以预览文件内容。
注意
您也可以使用鼠标左键双击该文件以预览文件的内容。
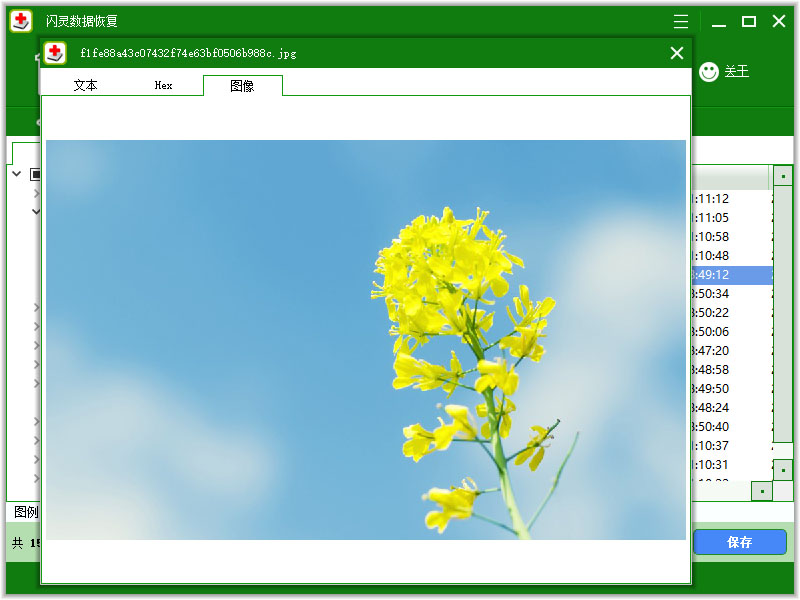
文件过滤
在文件列表页面上,您可以按路径、已删除和类型对数据进行分类。
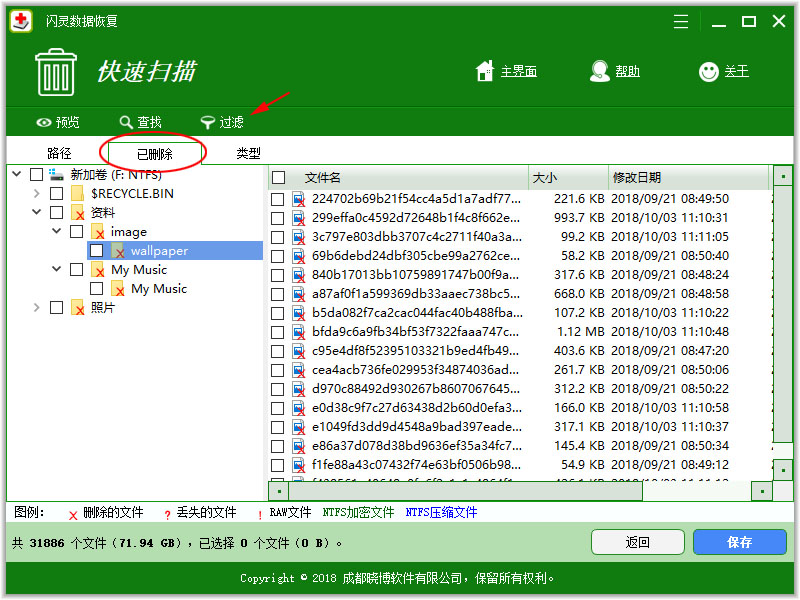
单击“过滤”按钮,然后将弹出文件过滤对话框。 您可以在此处根据文件名,修改日期和属性过滤文件。
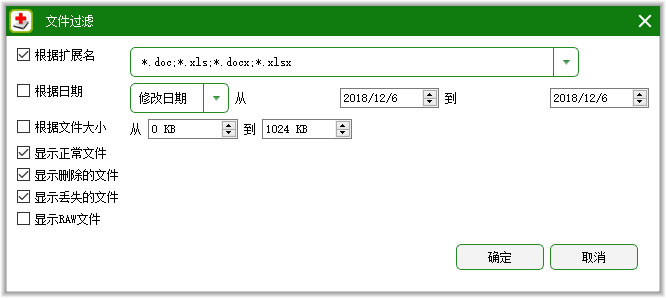
文件查找
在文件列表页面上,单击“查找”按钮,然后在下面的查找面板中,您可以根据文件名查找文件。